1. 자가 북스캔을 할 수 밖에 없는 이유
저작권법 제 30조에 따라 문체부는 책을 산 사람이 직접 스캐너를 이용해 복사하는 경우가 아니면 모두 저작권법 위반이라는
유권해석을 내렸습니다. 따라서 책을 택배로 스캔업체에 스캔대행을 맡기는 행위는 현재로썬 불법입니다.
저작권법을 위반하지 않고 스캔을 하려면 본인이 직접 스캐너를 사서 스캔을 하던가,
업체에 있는 스캐너를 직접 조작해서 스캔을 하는 방법이 있습니다. 수도권에 거주하시는 분들은 후자의 방법을 이용하시면
비교적 저렴하게 스캔을 할 수 있습니다. 지방의 경우 웬만한 대도시가 아니면 정말 업체 찾기가 하늘의 별 따기입니다.
저는 대구에 거주하는데 셀프북스캔 업체가 겨우 3곳 남짓입니다.
2. 북스캔이란?
말 그대로 책을 스캐너로 스캔하여 PDF, PNG 등의 압축 포맷으로 바꾸는 작업을 뜻합니다.
북스캔의 방식으론 크게 파괴방식과 비파괴방식이 있습니다.
파괴방식은 말 그대로 책 바인드 부분을 잘라 책 낱장만을 남기는 방법이고,
비파괴방식은 책을 훼손하지 않고 휴대폰 카메라나 평판스캐너(대부분 복합기에 달려 있는 그 스캐너)로 스캔하는 방식입니다.
파괴방식의 스캔이 유리한 사람
1. 스캔할 책이 10권 이상이거나 책을 보관할 공간이 부족한 사람
2. 평소에 책 때문에 가방이 무거운 사람
3. 갤럭시탭/아이패드가 있는 사람
4. 고품질의 스캔 결과를 얻고 싶은 사람
비파괴방식의 스캔이 유리한 사람
1. 스캔할 책이 몇 권 안되는 사람
2. 책이 파괴되는 걸 원치 않는 사람
이렇게 정리할 수 있겠습니다.
3. 북스캔을 위한 준비물
http://prod.danawa.com/list/?cate=11329878 (많이 팔리는 스캐너 목록)
재단기는 보통 현대오피스의 hc-600 기종을 많이들 씁니다. 다만 요것도 새로 사면 10만원이 넘는 관계로
비용 절감을 원하시는 분들은 근처 복사업체에 제본 말고 재단만 해달라 하시면 다 해줍니다.
많이들 구매하는 북스캐너 브랜드로는 엡손/후지쯔/HP가 있고 각 브랜드별 강점이 있습니다
1. 엡손 : 상대적으로 비싸지만 유지비용이 적게 듭니다.
2. 후지쯔 : 엡손과 마찬가지로 비싸지만 내장 OCR 프로그램이 매우 좋습니다.
3. HP : 상대적으로 싸지만 차후 유지비용이 비싸게 듭니다
매우 고가의 제품이지만 사실 셋 다 써보신 분들이 거의 없는 관계로 비교하기가 매우 애매했습니다.
스캔 품질의 경우엔 세 브랜드 다 최고 품질 기준 크게 차이가 없다는 평이지만 유지비용/내장 프로그램 여부로 가격 차이가 납니다.
북스캐너는 기본적으로 LED 광원을 이용하기 때문에 광원 수명은 크게 걱정이 없으나 종이를 끌어당기는 롤러는 주기적으로
교체해줘야 합니다. 일반적으로 10만~20만 장 정도를 스캔하면 롤러 교체주기가 됩니다.
그런데 HP는 그 롤러가 존나게 비쌉니다. 공홈 기준 10만원이 넘으니 유지비용이 존나 빡센 이유입니다.
그래서 최종적으로 보면 세 브랜드 가격이 다 거기서 거기라고 생각합니다.
사실 북스캔에 있어 알파이자 오메가인 것은 OCR입니다.
OCR은 글자인식 프로그램을 말하는데, 자세한 건 후술하겠고
ABBY 사의 Finereader가 원탑이고 2위가 Adobe 사의 Acrobat DC Pro라고 생각하시면 됩니다.
후지쯔 사의 북스캐너는 업계 원탑 OCR 프로그램이 기본 내장되어 있는 게 강점입니다.
다만 타사 북스캐너들도 기본적으로 지원하는 OCR 프로그램은 있습니다. 퀄리티가 상대적으로 부족할 뿐입니다.
저는 OCR 관계로 후지쯔 사의 제품을 추천하고 싶지만
일장일단이 있으니 잘 선택하시길 바랍니다.
4. 본격적인 북스캔 팁
1. 재단기 사용 소소한 팁
재단기를 이용해 직접 책을 재단하는 것은 의외로 어려운 일입니다.
그냥 식칼이 사과 자르는 거마냥 잘 풀리지 않습니다.
밑 사진을 봐주시길 바랍니다.

실제로 재단기로 자른 책 바인드 부분 단면입니다.
직선으로 잘리지 않고 비스듬히 잘린 모습을 볼 수 있습니다.
이 밀림 현상을 최소화하려면
1. 책을 두 번 나누어 자른다
2. 재단기 바닥에 사포나 마찰력 좋은 재질의 무언가를 깐다.
3. 체중을 이용해 책을 밟아 되도록 덜 밀리게 한다.
위 방법을 이용하면 책 밀림 현상을 최소화할 수 있습니다.
다만 사진과 같이 책이 밀려도 너무 심한 게 아니면 후처리를 하여 스캔 결과에는 문제가 없게 할 수 있습니다.
이렇게 하기 귀찮으면 그냥 복사방 가서 잘라달라 하시면 됩니다.
2. 스캐너 최적 옵션 추천
어떤 스캐너든 기본 옵션을 건드리는 건 추천드리지 않습니다.
웬만하면 편의기능도 죄다 빼시길 추천드립니다
(EX. 백지 제거/자동회전/흑백 스캔/가장자리 지우기/밝기 조절 등)
기본 상태에서 추천드리는 옵션은 다음과 같습니다.
1. 대가리 깨져도 600DPI
2. 확장자는 무조건 TIF or PNG
이거만 지키시면 절반은 해결된 겁니다.
스캔하시다보면 아마 의문이 계속 떠오르실 겁니다.
왜냐면 600DPI로 스캔하면 300DPI에 비해 스캔 속도가 2~3배는 걸리거든요.
하지만 품질을 위해선 무조건 600DPI로 스캔 후 다운스케일링하는 게 좋습니다.
용량도 300DPI와 거의 차이없고 로딩 속도 또한 그렇습니다.
그런데 600DPI로 스캔하시고 PDF/JPG같이 압축 포맷으로 저장하면
아무 의미가 없습니다. 비손실 포맷을 사용하셔야 합니다 ㅠㅠ
스캔에서 가장 중요한 건
기본부터 잘해서 후처리할 일이 없게 하는 겁니다
2-1. 스캔 중 오류 해결방법 정리
1. 가로/세로줄 문제 : 스캐너 내부 유리에 먼지같은 이물질이 붙어서 생긴 오류입니다.
먼지없이 깨끗한 융이나 물티슈를 이용하여 닦아주시면 됩니다.
또한 책 바인더 부분의 본드가 묻어있을 수도 있으니 기기 내부 유리에 걸리는 부분이 없는가 확인
2. 이중 급지/종이 씹힘 문제 : 스캔하는 책이 굵거나 재본 시에 책 바인드 부분 본드가 다 제거되지 않아서 생기는 오류입니다.
기기 내 롤러에 먼지를 제거하시고 책 낱장이 붙어있는지 확인하시고 전부 떼주셔야 합니다.
2-2. 스캔 전 주의사항 : 최소 저장용량을 30GB 이상 비우고 사용하셔야 합니다.
3. 문서 보정프로그램
최대한 잘 스캔하더라도 보정을 해야 하는 경우가 생깁니다.
문서가 기울어있거나 스캔한 문서의 사이즈가 조금씩 다른 경우가 그렇습니다.
포토샵 잘하시는 분들은 일괄 처리로 알아서 잘 하실 거고
https://github.com/4lex4/scantailor-advanced/releases
후처리 과정이 귀찮으신 분들은
스캔테일러라는 프로그램을 이용하시면 됩니다.
간단히 설명드리면
1번은 페이지 방향 조정 (auto 추천)
2번은 페이지 나누기 (manual 추천 - 사용 권장 X)
3번은 페이지 기울기 조정 ( auto 후에 과보정된 페이지가 없나 확인)
4번은 콘텐츠 지정으로 여백을 제거하고 글자가 있는 부분만 남기는 기능입니다.
알고리즘이 나쁘지 않습니다만 종종 틀리는 관계로 선택 범위를 최대한 키워서 쓰시는 걸 추천드립니다.
(역시 페이지를 훑어서 잘리는 부분이 없나 확인해야 합니다.)
5번은 여백 만들기 & 문서 사이즈 통일 기능입니다. 원하시는 대로 여백을 지정해주시면 됩니다.
6번은 1~5번을 적용한 결과 및 해상도, 색상 모드 및 일부 보정효과를 지정합니다.
사용법이 비교적 간단하니 직접 써보시면 금방 잘 쓰실 수 있을 겁니다.
4. OCR
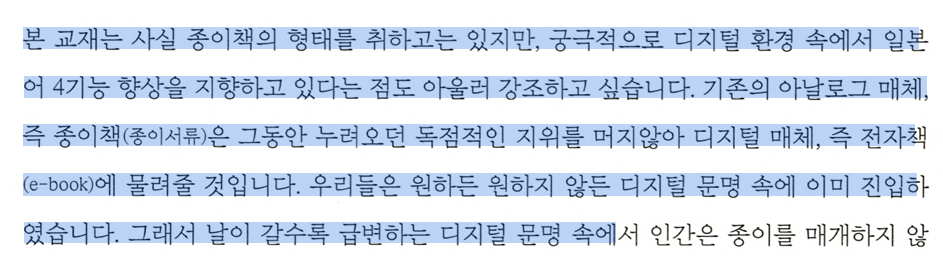
위 사진은 600DPI 해상도의 스캔 원본 파일을 품질을 제한하여 OCR한 결과입니다.
600DPI의 경우 아무리 흑백 문서라도 원본은 장당 최소 5MB, 컬러 문서는 많으면 장당 70MB까지 용량이 커집니다.
M1 아이패드 같이 고사양 기기라 할지라도 저걸 손실없이 넣으면 버벅이지 않을 수 없습니다.
따라서 반드시 후처리 과정을 거치셔야 하는데,
위 사진의 경우 원본 6MB 파일이 OCR 결과 300KB 정도로 확 줄어들었습니다.
OCR 과정은 글자를 인식할 뿐만 아니라 용량을 줄이는 이점이 있습니다.
OCR 프로그램은 대체로 구매하신 스캐너의 내장 프로그램을 따라가게 되겠으나,
저는 웬만하면 ABBY 사의 Finereader를 어떻게든 구하셔서 사용하시길 추천드리겠습니다.
(아까도 그래서 후지쯔 사의 스캐너를 구매하는 걸 추천드린다 한 겁니다)
용량 대비 압축된 이미지 품질이 매우 준수합니다.
또한 영어/일본어 인식률이 한글보다 좋아서 외국어 교재 이용하시는 분들에게 특히 더 추천드립니다.
acrobat DC를 이용해도 비슷한 품질을 얻을 수 있으나 제 기준 글자처리가 살짝 인위적으로 보여서 사용하고 있지 않습니다.
다만 acrobat DC는 월 구독료만 내면 저렴하게 OCR을 이용할 수 있다는 게 장점이니 시험삼아 이용해보시는 것도 나쁘진 않습니다.
(근데 프로그램에 오류가 많아서 자주 팅깁니다 허허..)
Finereader OCR을 이용하실 분들을 위한 조언은 다음과 같습니다
1. 도구 - 옵션 - 형식 설정에서 이미지 품질 - 사용자 설정에 가서
필요한 경우 해상도 줄이기 옵션 체크(300DPI)
색상 조절 자동
품질 : 품질 손실이 허용됨 (69%)
MRC 압축 사용 체크 해제( MRC는 쓰레기입니다 쓰면 안됨)
추천드리고 만약 글자가 흐릿할 경우
이미지 편집에 들어가셔서 중간 레벨을 0.65~0.5 사이로 줄이고
밝기를 1~3 정도 올리시면 더욱 선명해집니다.
4. 기기 권장사양
웬 뜬금없는 기기사양이냐 하시겠지만
어찌 보면 가장 중요한 부분입니다.
이렇게 OCR을 이용한 PDF로 필기를 하실 분들은
최저 스냅드래곤 865+ / A12X Bionic 이상 AP를 탑재한 기기를 이용하셔야 버벅임을 줄일 수 있습니다.
그 이하는 시도를 안하시는 걸 추천드립니다. 이건 아이패드/갤럭시탭 둘다 사용해서 얻은 실사용 후기입니다.
단순히 PDF 파일 위에 필기하는 거라고 만만히 보시는 분들이 있는데
의외로 컴퓨팅 자원을 많이 사용하는 작업입니다.
5. 결론
은근히 귀찮고 까다로운 공정이니
수도권 사시는 분들은 번거로워도 업체 가서 하시고
지방에 거주하시고
스캐너 사실 여력이 있으신 분들은 잘만 활용하면 의외로 유용한 아이템이 됩니다.
굳이 북스캔이 아니더라도 양면 스캐너 사놓으면 공문서 스캔해서 보낼 때나
실비청구할 때 대량의 영수증/처방전을 번거롭게 찍지 않아도 한방에 스캔가능합니다.
'디지털' 카테고리의 다른 글
| s22+ 펀치홀 숨기는 아이폰 배경 (0) | 2022.03.18 |
|---|---|
| 유니콘 HTTPS으로 GOS 차단하는 방법 (0) | 2022.03.17 |
| 오피셜)) 애플, 명동스토어 오픈 예고 (0) | 2022.03.17 |
| iOS 사진 관리하는 법 (0) | 2022.03.16 |
| [기초] 이것만 알아도 사파리 기본은 쓴다 (2) | 2022.03.16 |